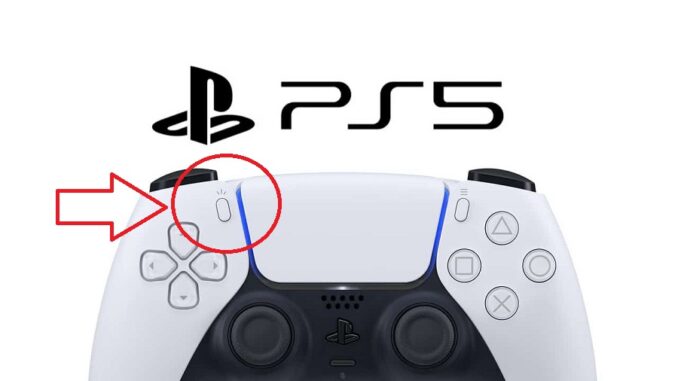
Ciao a tutti Gamers, iniziamo a capire dov’è e cos’è il tasto “CREA” sul nostro DualSense della PS5.
Il tasto CREA o CREATE è situato, sul nostro controller, in alto a sinistra ed è riconoscibile per l’icona con tre linee. Prima di iniziare, devi sapere che quando si scattano delle foto, gli screenshot verranno salvati come file .PNG o .JPG. Se hai un televisore 4K, gli screenshot verranno acquisiti in 4K con HDR a 3840×2160. In caso contrario, le immagini e i video verranno impostati su 1080p a 60 fotogrammi al secondo. I video possono durare fino a un’ora e salvati come file .MP4 o WebM. Puoi modificare queste opzioni, accedendo all’app, Impostazioni, quindi “Acquisizioni e trasmissioni”.
Premendo il tasto CREA sarà possibile salvare il gioco (ovvero salvare un minutaggio preciso del nostro gameplay), scattare istantanee della nostra schermata, avviare una registrazione, avviare una live streaming e accedere alle opzioni di cattura.
SALVARE IL VIDEO DI GIOCO
Vi è mai capitato di fare qualcosa in game e di dire: “Cavolo, questa i miei amici devono proprio vederlo!”, ebbene ecco che la PS5 in automatico registrerà per noi il nostro gameplay e questa funzione si applicherà ogni qualvolta noi avvieremo un qualsiasi gioco. Ora la domanda sorge spontanea come si fa a salvare la clip in questione e quanto la nostra PS5 ha registrato del nostro gameplay?
- Innanzitutto apriamo il menù “CREA” premendo l’apposito tasto;
- Aperta la tendina in basso allo schermo avremo diverse opzioni, per ora concentriamoci sul primo a sinistra ovvero “Salva gioco recente” e lo selezioniamo con X;
- Ora ci appariranno 2 opzioni “salva breve clip” e “salva video completo“;
- Selezionando Salva breve clip ,avremo la possibilità di salvare gli ultimi 15 secondi ,30 secondi ,5 minuti, 15 minuti o 30 minuti;
- Selezionando Salva video completo, naturalmente salverete tutto il video fino ad un’ora (nel caso voi non abbiate ancora giocato per un’ora salverà il vostro completo minutaggio).
Vi do un piccolo suggerimento, se siete un po’ di fretta e non avete voglia di stare a perdere tempo nel menù, se premerete 2 volte il tasto CREA, vi salverà in automatico e senza entrare nel menù gli ultimi 30 secondi di gioco.
SCATTARE ISTANTANEA DELLA SCHERMATA
Volete immortalare un’immagine specifica nel vostro gameplay nella schermata principale, o anche nello store e non sapete come fare?
Eccovi la risposta: vi basterà entrare nel menù CREA pigiando il tasto in questione e nella tendina in basso dello schermo troverete appunto il tasto “Salva istantanea della schermata” o in parole povere Screenshot. Interagendo con il tasto X, lo salverete nella vostra galleria e nel caso foste di fretta basterà semplicemente tener premuto il pulsante CREA, finché una piccola icona non apparirà in alto a destra per indicarne il corretto salvataggio nella galleria.
AVVIARE NUOVA REGISTRAZIONE
A volte ci capiterà di registrare il nostro gameplay, in modo da ricaricarlo sui vari social per mandarlo ai nostri amici o magari solo per ricordo e piacere personale. Ma come fare?
Premiamo il tasto CREA sul nostro controller e interagiamo con il tasto “salvare nuova registrazione”, una volta premuto apparirà in alto a destra un indicatore con l’inconfondibile tasto rosso di registrazione. Una volta registrato ciò che volevamo, ci basterà ripremere di nuovo il tasto CREA e selezionare “Interrompi registrazione”, questo video ora sarà salvato nella vostra galleria.
TRASMISSIONE GAMEPLAY LIVE
Vuoi trasmettere in live streaming direttamente da PS5? Facilissimo basta seguirmi passo a passo e ti aiuterò ad andare in LIVE.
Per prima cosa dobbiamo collegare il nostro account YOUTUBE/TWITCH alla nostra PS5. Per effettuare questa operazione andiamo su impostazioni, ovvero l’icona dell’ingranaggio posta in alto a destra, e clicchiamo su “Utenti e account” , scendiamo fino a “Collega ad altri servizi”. Una volta selezionata la vostra piattaforma desiderata, cliccateci sopra con il tasto X, vi apparirà una schermata divisa in 2, da una parte il codice QR e dall’altra parte un codice da 8 lettere. Se volete associare la vostra PS5, con il QR vi basterà attivare la videocamera del vostro dispositivo mobile ed inquadrarlo per accedere immediatamente al servizio di collegamento. Invece se volete associarla con il codice a 8 lettere, dovrete andare sul Web, nella pagine di attivazione delle piattaforme desiderate ed inserire il codice. Una volta associata la PS5 vi chiederà l’autorizzazione e voi dovrete premere “accetto”.
Perfetto! Una volta che avrete associato la PS5 a YOUTUBE/TWITCH premete il tasto crea andate su “Trasmissione” qui avrete la possibilità, premendo a destra sui tre puntini, di scegliere tra “opzioni di trasmissione” e “cambia servizio”. Selezionando opzioni di trasmissione potrete scegliere di visualizzare la cam, visualizzare la chat, visualizzare le attività, modificare la posizione della cam, includere l’audio del party e la qualità video. Selezionando invece cambia servizio, qui potrete scegliere la piattaforma su cui vorrete andare in live.
Una volta impostata la piattaforma e tutti i vostri vari settaggi della live, potrete inserire il titolo ed una volta fatto ciò selezionando l’apposito tasto “PASSA IN MODALITA’ LIVE” potrete finalmente andare in live streaming. Quando deciderete che la vostra live è giunta al termine, vi basterà cliccare ancora su trasmissione e selezionare “Interrompi trasmissione” per concluderla.
Ora che sappiamo come fare gli screenshot e salvare video ci manca solo da sapere dove visualizzare la galleria per visualizzare, modificare e inviare tutto ciò. Ci sono 3 diversi modi per visualizzare la galleria :
- Una volta eseguito lo screenshot o salvato un video vedremo in basso a sinistra l’anteprima cliccando su di essa e premendo su ” Vai in galleria multimediale “entreremo direttamente nella galleria.
- Dalla schermata della home se andiamo tutto a destra troveremo l’icona della ” Raccolta giochi” , cliccandoci sopra e premendo una volta R1 andremo sulla sezione ” Installati “qui troveremo l’icona della galleria multimediale.
- Se hai già recentemente aperto la sezione della galleria la potrai anche trovare semplicemente nella home subito dopo l’icona del PLAYSTATION STORE.
GALLERIA E CONDIVISIONE
Adesso sappiamo come fare screenshot e video come salvarli e dove trovarli nella galleria, ma ci manca da sapere come fare a condividerli no? Perfetto ora vedremo proprio come condividere screenshot e video.
Andiamo per prima cosa nella galleria e selezioniamo lo screenshot o il video da condividere, piccolo suggerimento a sinistra dello schermo c’è un tasto che si chiama “Ordina e filtra” questo vi permetterà di cercare solo tra gli screenshot o i video in modo da poterli selezionare molto più velocemente , oppure di ordinarli per data o dimensione. Se vorrete condividere più di un file alla volta o anche per eliminarli in blocco c’è anche il tasto, sotto al tasto del filtro, “seleziona più elementi” qui deciderete se inviarli o eliminarli tutti assieme.
Ora selezioniamo con X l’anteprima del file da condividere, quest’ultimo si aprirà a tutto schermo, e sotto di esso ci sarà l’icona di un freccia che punta a destra quella sarà l’opzione “Condividi”. Qui ci sono 2 scelte o condividerlo con i tuoi amici oppure tramite social, precedentemente associati vedi sopra.
Condividerlo con i tuoi amici è semplice, una volta premuto il tasto “condividi” seleziona in basso l’amico o il party a cui vuoi mandare il file selezionato e una volta fatto ciò potrai inviarlo come messaggio privato, inserendo se vorrai anche un messaggio. Condividerlo invece con i social è la stessa identica procedura, l’unica differenza è che non andrete a selezionare un vostro amico, ma selezionerete la vostra piattaforma associata e una volta inserito il titolo del file potrete caricarlo senza problemi.
Siamo giunti al termine di questa guida spero sia stata di vostro gradimento se avete dubbi o domande scrivete qui sotto nei commenti vi risponderemo al più presto. Buon Game a tutti! BELLAAAAAAAAAA

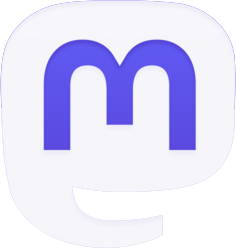
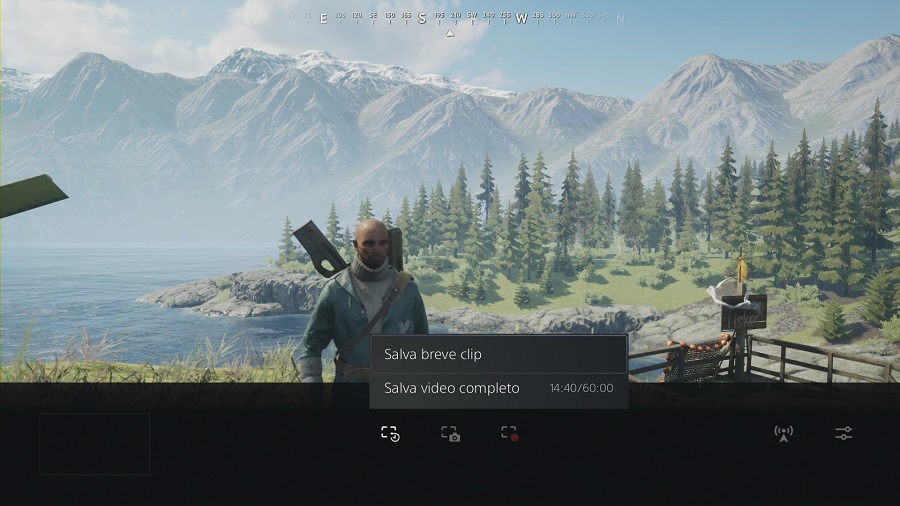
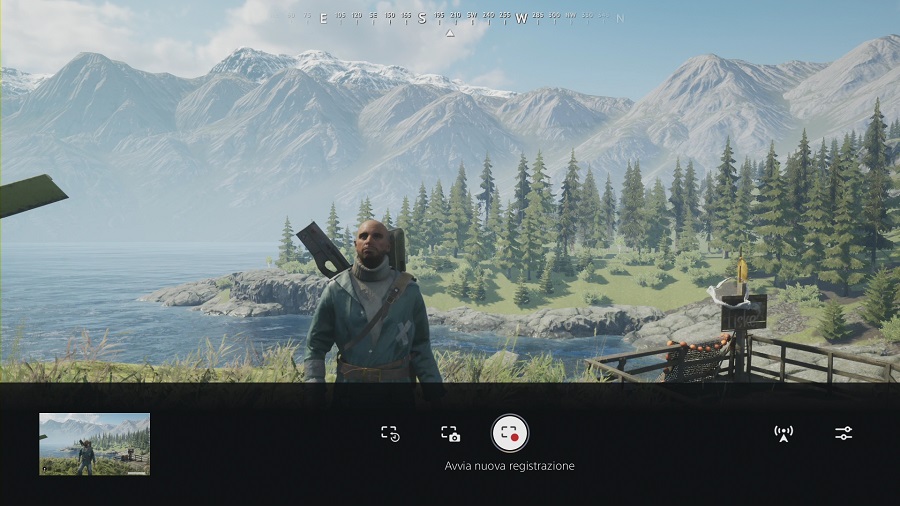
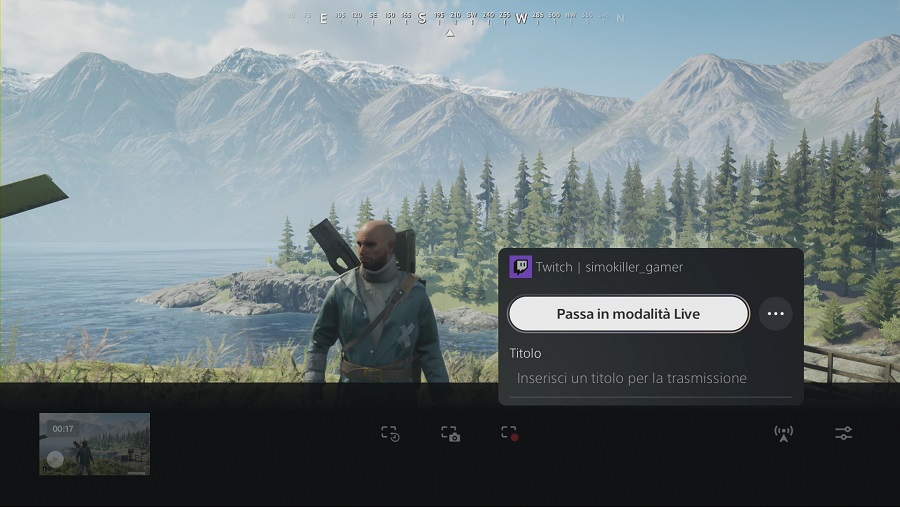
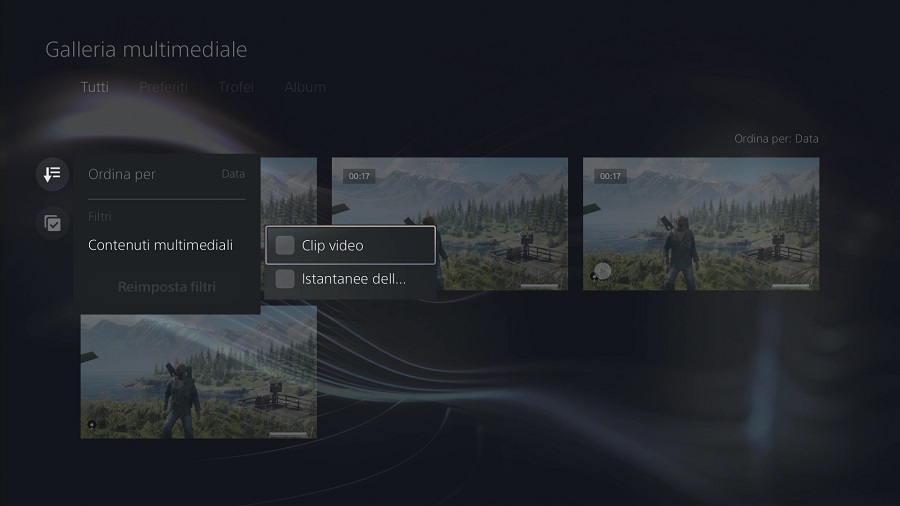



Commenta per primo